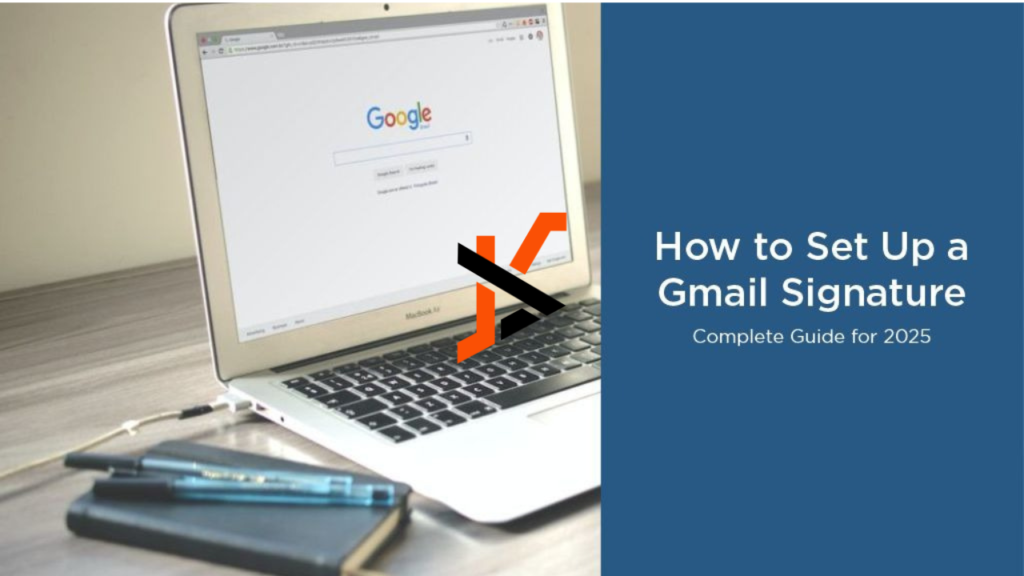In today’s digital age, crafting a professional Gmail email signature is a small but powerful way to leave a lasting impression. Whether you’re an entrepreneur, student, or working professional, a well-designed Google email signature can make your communication stand out and showcase your brand or personal style.
This guide will walk you through everything you need to know about setting up a Gmail signature in 2025, with step-by-step instructions, tips, and actionable insights.
Why Is a Gmail Email Signature Important?
Before diving into the steps, let’s explore why adding an email signature is essential:
- Professionalism: A signature adds a polished touch to your emails, making them look more credible.
- Branding: It’s an easy way to promote your brand, website, or social media links.
- Contact Information: A signature ensures that recipients can quickly find their contact details.
- Consistency: It standardizes your communication across emails, reinforcing your identity.
If you’re ready to optimize your email signature management, let’s get started!
Step-by-Step Guide to Setting Up a Gmail Email Signature
1. Access Your Gmail Settings
To begin, log in to your Gmail account. Follow these steps:
- Click on the gear icon in the upper-right corner of your Gmail interface.
- Select See All Settings from the dropdown menu.
2. Navigate to the Signature Section
- Once in the Settings menu, click on the General tab.
- Scroll down until you find the Signature section.
3. Create Your Signature
- Click on Create New to add a new signature.
- Enter a name for your signature (e.g., “Professional” or “Personal”).
- In the text editor, design your signature by adding:
- Your name and title (e.g., Jane Doe | Marketing Manager)
- Company name and logo
- Contact information (phone number, email, website)
- Social media links (LinkedIn, Twitter, etc.)
- A tagline or personal quote, if applicable.
4. Format Your Signature
Gmail provides basic formatting tools, such as:
- Font styles and sizes
- Bold, italic, and underline options
- Hyperlinks to link your website or social profiles
- Adding images for logos or banners
Pro Tip: Keep your signature clean and concise to avoid cluttering your email.
5. Set Default Signature for Emails
- Under the Signature Defaults section, select your newly created signature:
- For new emails
- For replies and forwards
- Save your changes by scrolling to the bottom and clicking Save Changes.
Best Practices for Gmail Email Signatures
A good email signature is more than just your name; it’s a reflection of your brand. Here are some tips to make yours shine:
1. Keep It Simple
Avoid overloading your signature with too much information. Stick to the essentials, such as:
- Name
- Job title
- Contact details
- Website link
2. Use Consistent Branding
Ensure your signature aligns with your brand’s visual identity. Use:
- Company colors
- Fonts that match your brand style
- Logos or icons
3. Optimize for Mobile
With more people reading emails on their phones, design a signature that’s mobile-friendly. Use:
- Minimal text
- Scaled-down images
- Proper spacing
4. Add Social Proof
Incorporate links to positive reviews, certifications, or awards to build trust.
Advanced Tips for Email Signature Management
1. Use Email Signature Generators
Tools like Wisestamp or HubSpot can help you design polished Gmail signatures with ease.
2. Track Signature Performance
Use tools like Google Analytics to monitor click-through rates on your signature’s links.
3. Create Multiple Signatures
If you use Gmail for different purposes (e.g., work and personal), create unique signatures for each.
4. Update Regularly
Keep your signature updated with current contact details and achievements.
Common Issues and Troubleshooting
1. Images Not Displaying
- Ensure your image is hosted on a reliable server.
- Use PNG or JPEG formats for better compatibility.
2. Signature Not Appearing in Replies
- Double-check your default signature settings.
- Gmail sometimes omits signatures in lengthy email threads to reduce clutter.
3. Formatting Issues
- Use the Gmail editor for consistent formatting.
- Avoid copying and pasting from Word documents, as it may cause layout problems.
How to Stand Out with a Professional Gmail Email Signature
Adding creativity to your Gmail email signature can set you apart. Here are some ideas:
- Include a call-to-action (CTA): e.g., “Schedule a Meeting” or “Check Out Our Latest Blog Post.”
- Add a QR code: Link it to your website or portfolio.
- Highlight special offers or upcoming events.
FAQs About Gmail Email Signatures
1. Can I Use HTML in My Gmail Signature?
Yes, Gmail supports HTML, allowing you to create custom-designed signatures.
2. Is There a Limit to Gmail Signature Size?
Gmail signatures are limited to 10,000 characters.
3. Can I Use Different Signatures for Different Accounts?
Yes, you can create and assign separate signatures for each email account linked to Gmail.
Conclusion
Setting up a professional Gmail email signature is a simple yet effective way to enhance your email communication in 2025. By following this guide, you can create a signature that not only looks great but also reinforces your brand and leaves a lasting impression. If you’re managing multiple accounts or need to streamline your process, a Google Workspace Manager can help simplify and optimize your email signature management.
Now it’s your turn: What features would you like to include in your Gmail signature? Start designing today and let your emails shine!