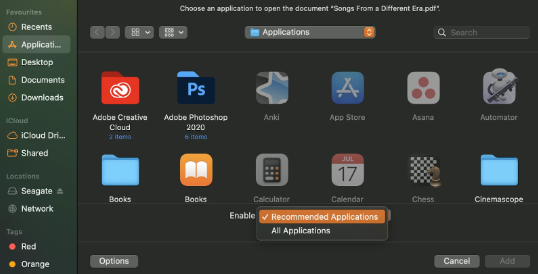Mac users do not settle for second-best. They spend more money to get the perfect system, and he expects the software to be excellent. They want the software to be compatible with their chosen operating system, with familiar keyboard shortcuts and design conventions. They would like their apps to behave similarly to Mac applications. It could be more satisfying to place the web version within a window.
Therefore, it’s beautiful that many developers have been working to create Mac productivity applications that can do exactly that, and they’re superior to what you get in other operating systems. Indeed, many of the desirable productivity applications aren’t available on Windows. Unfortunately, Microsoft supporters must accept this reality.
Mac’s Default Apps: What are they?
A default application launches when you double-click an image. In most cases, the Mac default applications are standard apps like Safari, QuickTime Player, Finder, or Mail. For instance, if you double-click on a movie, it will open in QuickTime.
You can test the default application of any document by clicking on it with the right click (or second-clicking) and clicking to get information.
The default application appears under “Open with.” To modify it briefly, select the drop-down menu and select the desired application. We’ve discussed this in greater detail below.
Mac Apps Freeware offers an excellent way to enhance productivity without incurring extra expenses or breaking the bank. Many high-quality free apps designed specifically for Mac users provide seamless compatibility and integration into macOS, with familiar design conventions, keyboard shortcuts, and outstanding performance tailored to their environment.
Exploring Mac app freeware options may significantly improve your Mac experience without compromising quality; be it setting default apps for specific file types or looking to optimize workflow, leveraging these can dramatically enhance it without breaking your budget.
What are the default apps on Mac for opening certain types of files?
It is necessary to follow the same method each time you open an image with an alternative application.
All files with similar extensions will be opened using the default application each time you double-click the files.
- To alter the default application for file type, take the steps listed in the following steps:
- Right-click your file and select Get Info.
- “Under the “Open with” section, select the drop-down menu and choose the program you want to view the files using.
- Click on Change All. The confirmation screen will open. Click on Continue.
Changing the default app on Mac for a particular file type
You can modify the default applications for the Mac for any type of file in two ways. You can choose “Information” to change it, use the “Get Info” opportunity, or modify it by simply opening the file in another application.
Here’s how to change the default program that opens the files with one of the methods:
1. Right-click or Control-click the file to select to get information.
2. Select the default app beneath “Open with” and choose the alternative app.
3. The drop-down menu sometimes does not show the program you’d like assigned to the file type. If this happens, select Other.
4. In the box next to the word “enable,” choose Recommended Applications to show only applications supporting the file format.
5. Click on Add.
6. Restart your Get Info window and select Change All so that all similar files are open in the app you choose.
Another method involves choosing an app from the “Open With” list. Here’s how it works: It all begins when you right-click a file, select Open With, and see your options for opening it with different applications.
4. If the program doesn’t appear on this list, click “Other.”
5. To locate your chosen app in the Applications folder, add it as “Always Open With” and tick “Open With.”
You can easily revert your changes. Here’s how:
- Open Get Info of any file;
- Choose Open With in the drop-down list
- Select the previous default app
- To change all and continue applying the Change, click Change All, then Continue.
Final Thoughts
At its core, mastering Mac productivity involves more than investing in premium hardware; it means customizing the software environment to your individual needs. By understanding and setting default apps on your Mac, you ensure that it operates smoothly and efficiently while opening files with applications suited for your workflow.
Furthermore, exploring high-quality Mac app freeware can significantly enhance productivity without additional costs; by taking advantage of such tools and techniques, you can craft an intuitive experience that supports daily tasks and long-term goals.